Microsoft Power Apps はシステム開発の経験のない人でも簡単にアプリを作成できるアプリ開発ツールです。この記事では、Power Apps というものがよくわからないけど、使ってみたいという初心者の方向けの記事として作成してみました。
Power Apps の基本的な説明から、実際にアプリを「作成」するところまでを説明したいと思います。
- Power Apps というサービスの基本を理解する
- 初心者でもアプリを作成手順を理解できる
そもそも Power Apps とは何なのか?
Power Apps は、ビジネスアプリケーションの作成ツールであり、プログラミングに関する知識や経験がない人でも、Office ツールを操作する感覚で、簡単に手軽にアプリを作成することができます。Power Apps は非常に学習コストが低く、プログラミング言語の学習やコーディングに費やす時間を大幅に節約できます。また、Power Apps の利用に関しては、通常必要となるアプリケーションの環境の構築がほとんど不要となります。
様々な学習や準備の時間を短縮できるということは、通常の業務にフォーカスしながら業務の効率化を自身で行うことができます。…これってすごいことじゃないですか?
どんなアプリが作れる?
以下は実際に私が作成した「筋トレ記録アプリ」です。
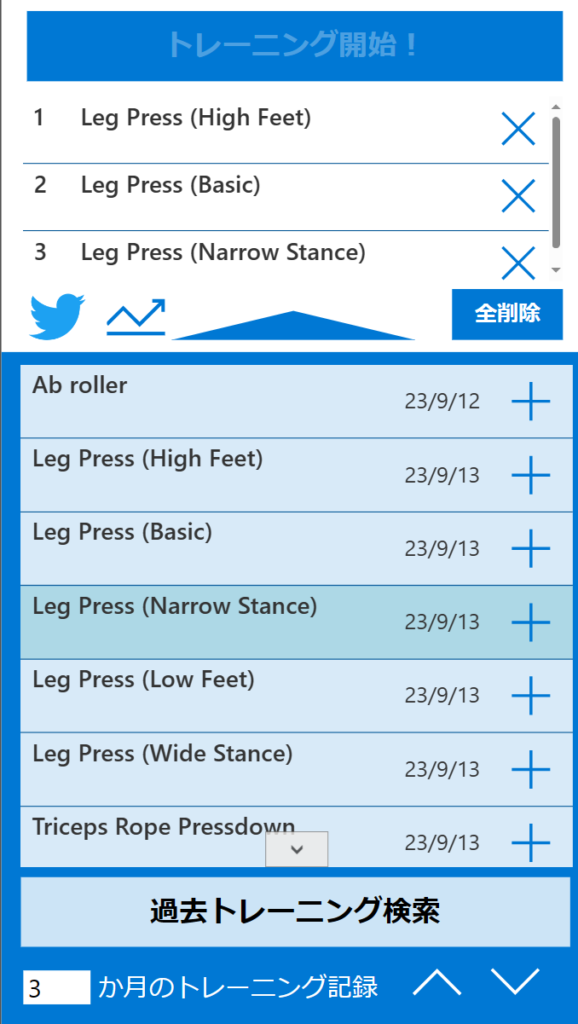
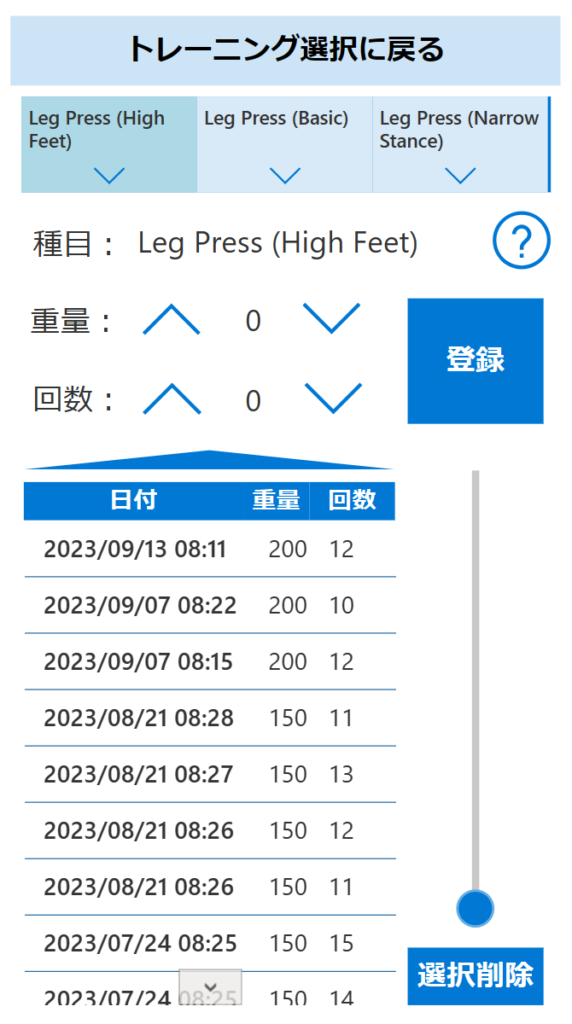
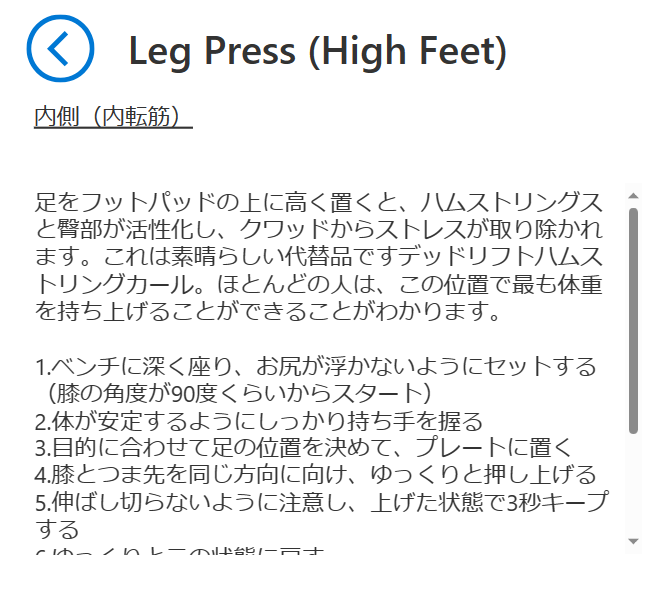
「お金と時間を使ってシステム開発するほどではないのだけれど、もっと簡単に自分たちの業務に役立つアプリが作れればいいのに」と思ったことはないでしょうか?
上記の筋トレアプレはあくまで一例ですが、筋トレも業務も「あれば便利なのに」という思いに違いはありません。
思い立ったらすぐにアプリを作成できる。それが Power Apps なのです!
主な特徴
PowerPoint のような操作感でアプリを作成
通常、アプリケーションを開発する場合は、要件定義、概要設計、基本設計、詳細設計、製造、テスト~(長くなるので端折ります…)といったように各工程を経てアプリが出来上がっていきます。
もちろんこれらの工程も大事ですが、Power Apps では直観でイメージしたものを簡単な設計を描きながらそのままアプリを作成することができます。
繰り返しにはなりますが、現場で働く方たちは、通常の業務をこなしながら業務改革を行う必要があります。ただし、時間とお金は限られている状態です。
Power Apps であれば、PowerPoint のオブジェクトのように、テキストボックスやボタンをドラッグ&ドロップで要素を配置し、直感的な操作でアプリケーションをすぐに構築することができます。
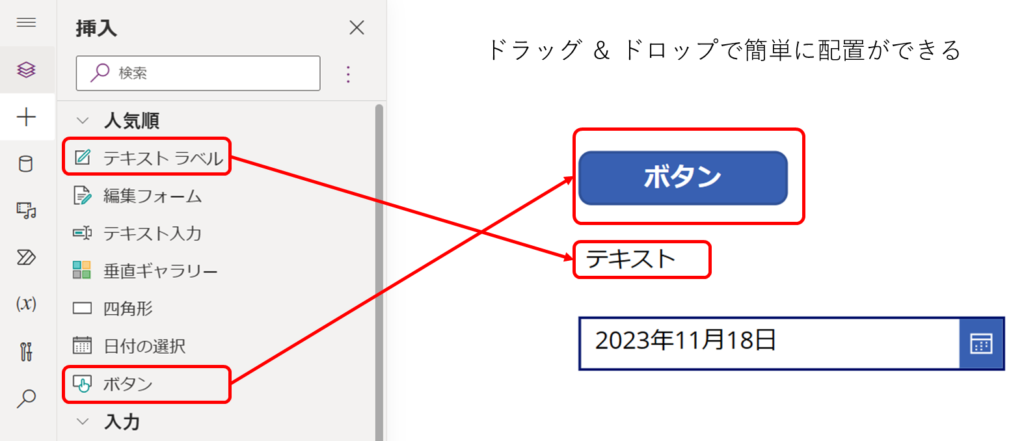
データの統合
いくら簡単にアプリが作れたとしても、業務で利用しているデータを呼び出したり、データを書き出せなければ意味がありません。Power Apps は様々なデータ(Power Apps ではデータソースと呼んでいます)と簡単に連携することができ、アプリを作成し始めてすぐにデータ連携を行うことができます。
Power Apps でよく利用されている接続先としては、SharePoint Online、Excel 等です。
SharePoint Online のカスタムリストを利用すればちょっとしたアプリ作成が可能となります。
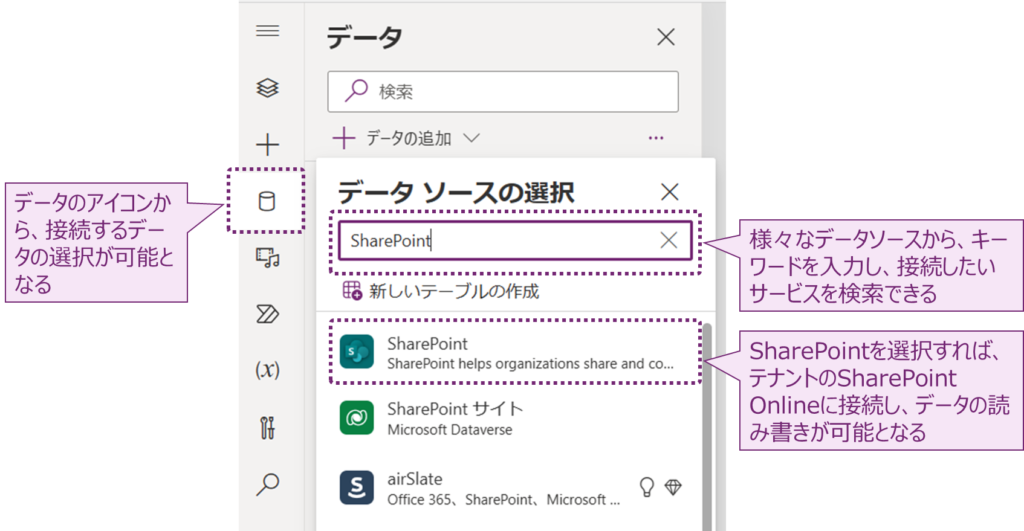
Power Apps で作成したアプリを共有
作成した Power Apps アプリは、組織内で簡単に共有することができます。共有されたユーザは、アプリ起動用のリンクの配布や、自身の Power Apps Studio の画面から共有されたアプリを起動することができます。
また、共同所有者という共有を行うことにより、自分以外のユーザに対してアプリの編集権限を共有することを簡単に行えます。
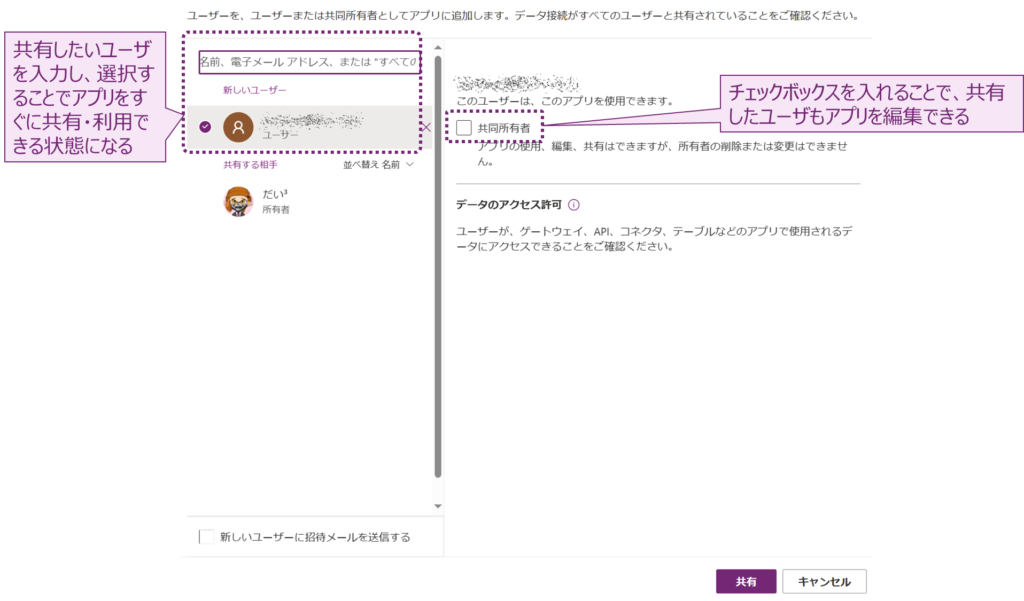
アプリのモバイル対応
前述した「筋トレ」アプリですが、以下の写真を見てください。
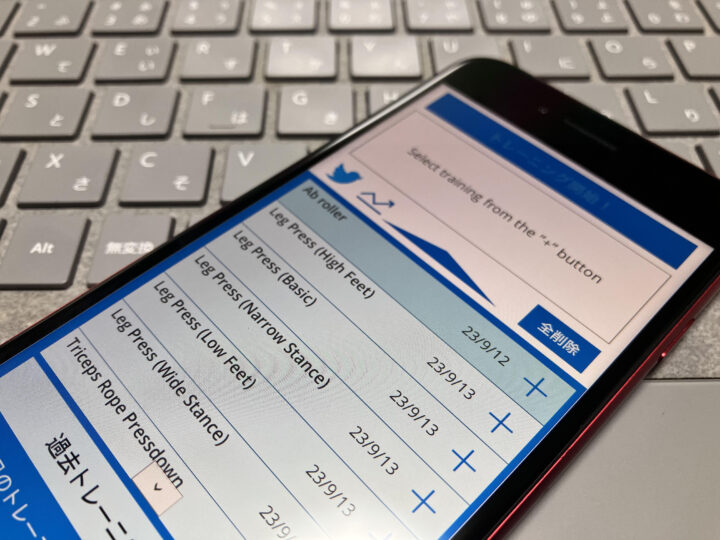
パソコンのブラウザで作った筋トレアプリですが、モバイル(iPhone)用に何かを施したわけではありません。パソコンのブラウザで作成したものがそのままアプリとして利用でき状態になっています。筋トレするためにパソコンを持ち運ぶわけにはいかないからですね 笑
Power Apps が登場する前であれば、モバイルアプリの開発というのはかなり手間のかかるものでしたが、Power Apps を利用すれば簡単にモバイルアプリまで作成することができます。
しかもデータはすべてクラウド側で処理・保存されます。
たとえば、出先で入力したデータは、インターネット経由でクラウドに保存され、事務所の自席に戻ったら保存したデータを閲覧なんてことも可能となります。
必要となるライセンス
Power Apps の基本的な機能を利用するためには以下のサブスクリプション契約が必要となります。
※ Dynamics 365 は割愛しています
- Office 365 Business Basic
- Office 365 Business Standard
- Office 365 Business Premium
- Office 365 E1
- Office 365 E3
- Office 365 E5
- Microsoft 365 E1
- Microsoft 365 E3
- Microsoft 365 E5
【参考】
Microsoft 365 および Office 365 プラットフォーム サービスの説明 – Service Descriptions | Microsoft Learn
【注意】
Power Apps が利用可能なサブスクリプションに関しては、正式な情報をこの記事でお伝えすることができません。詳しくは Microsoft の公式情報や営業にお問い合わせください。
Power Apps Studio の画面を表示する
それでは早速、初めてのアプリを作成してみましょう。
ここでは動くアプリというよりも、単純に空っぽのアプリを作成するまでの流れとなります。(各種コントロールの配置や関数の記載に関しては別の記事で紹介する予定です !)
データ準備したアプリはまた別の記事で紹介したいと思います。
ブラウザを起動する
Power Apps のアプリを作成するためにはブラウザで作業を行うことになります。
ブラウザは、最新版の Google Chrome または 最新版の Microsoft Edge が必要となります。
| ブラウザー | サポートされているバージョン | アプリの種類 |
| Google Chrome | 最新の 3 つのメジャー リリース | モデル駆動型アプリ、キャンバス アプリ、アプリとコンポーネントのデザイナー |
| Microsoft Edge | 最新の 3 つのメジャー リリース | モデル駆動型アプリ、キャンバス アプリ、アプリとコンポーネントのデザイナー |
| Mozilla Firefox | 最新の 3 つのメジャー リリース | モデル駆動型アプリとキャンバス アプリ |
| Apple Safari | 13 以降 | モデル駆動型アプリとキャンバス アプリ |
Power Apps システム要件と制限 – Power Apps | Microsoft Learn(Power Apps の動作に対応したブラウザ)
表に記載されている通り、Firefox と Safari はアプリの起動(モデル駆動型アプリとキャンバス アプリ)はサポートされていますが、アプリの作成については Chrome と Edge のみとなります。
Microsoft 365にサインインする
ブラウザを起動したら、以下の手順で Microsoft 365 にサインインします。
https://portal.office.com/ にアクセスする
ブラウザの URL 欄に、「portal.office.com」と入力し、ページを移動します。
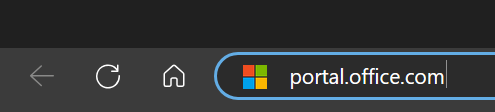
portal.office.com とは、Microsoft 365 にサインインするためのサイトです。Microsoft 365 は、Word、Excel、PowerPoint などのオフィスアプリケーションや、OneDrive、Outlook、Teams そして今回紹介している Power Apps (Power Platform) などのクラウドサービスを提供するサブスクリプションサービスです。portal.office.com にアクセスすると、Microsoft 365 のポータル画面が表示され、アプリやサービスに簡単にアクセスすることができます。
組織アカウントの ID とパスワードを入力しサインインします
お持ちの組織アカウントの ID とパスワードを使ってサインインします。
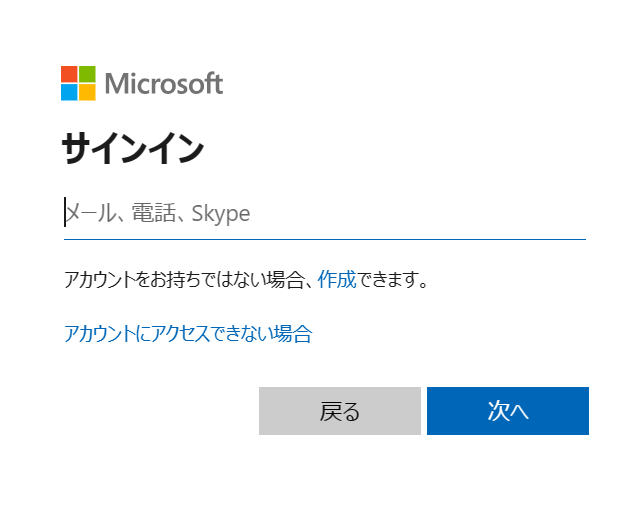
【注意】
組織アカウントは、 Microsoft アカウントとは別物のアカウントとなります。
もし組織アカウントがわからない場合は会社のシステム管理者に問い合わせください。
また、会社が組織アカウントを保有していない場合は、個人で Microsoft 365 のサブスクリプション契約が必要となります。
Power Apps を起動する
サインインすると Microsoft 365 のポータル画面が起動します。
右側に「アプリ」のアイコンがあるのでこちらをクリックします。
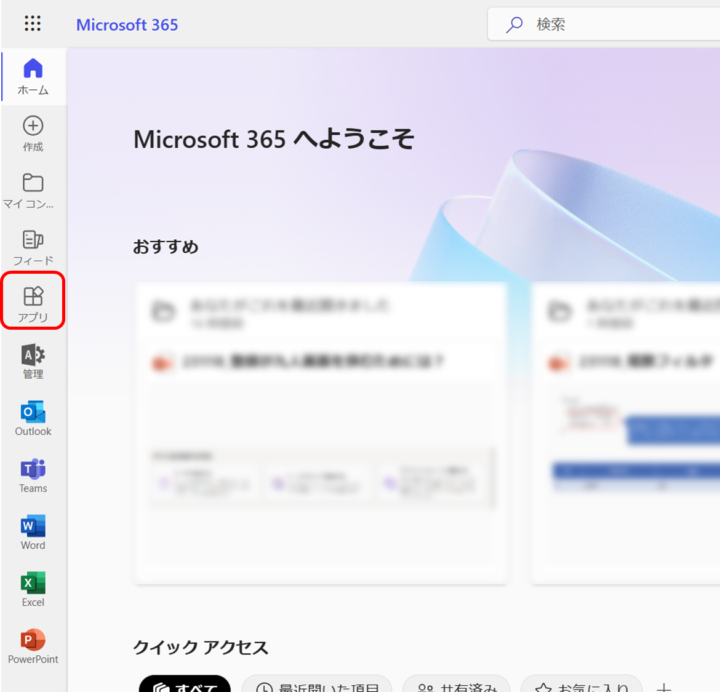
ここにで Power Apps が表示されればよいですが、おそらくほとんどの人は表示されていないのではないかと思います。
右側にある「すべてのアプリ →」を選択します。
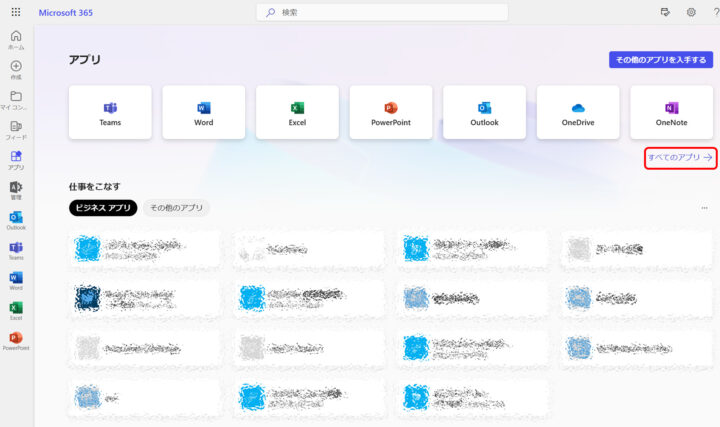
するとさらにアプリの一覧が表示されます。この中から「Power Apps」を探し出しクリックします。
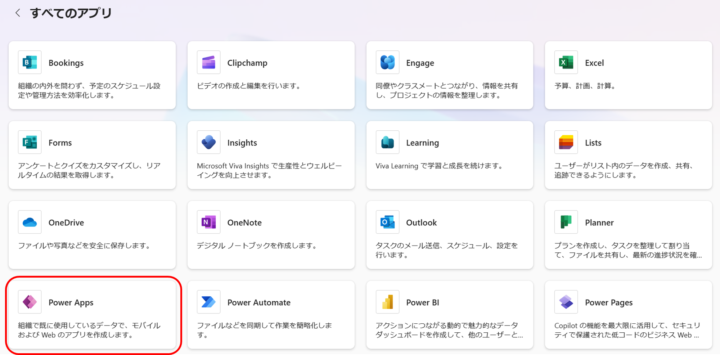
Power Apps Studio (Power Apps アプリを作成する基本的な画面)が起動しました😁
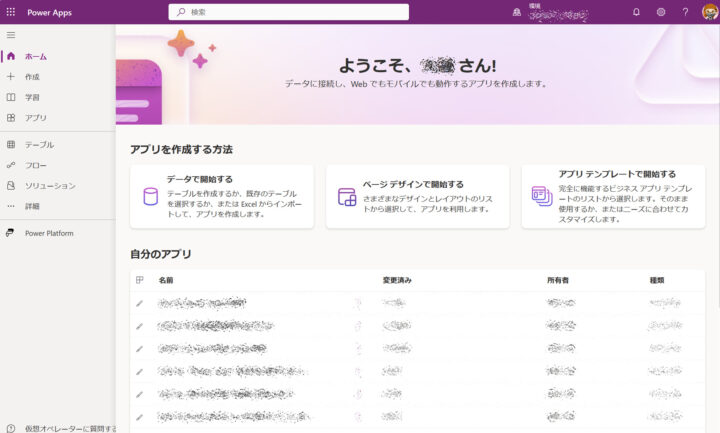
【注意】
アプリから Power Apps が見つからない場合は、会社のシステム管理者によって Power Apps の利用を制限されている(Power Apps ライセンスを付与されていない)可能性があります。Power Apps の利用制限解除に関しては、会社のシステム管理者にお問い合わせください。
Power Apps 制限解除が難しい場合は、別途テナント作成からお願いいたします。(後日別記事作成予定)
空のアプリを作成する
起動した Power Apps Studio 画面の左メニュから、「作成」→「空のアプリ」を選択します。
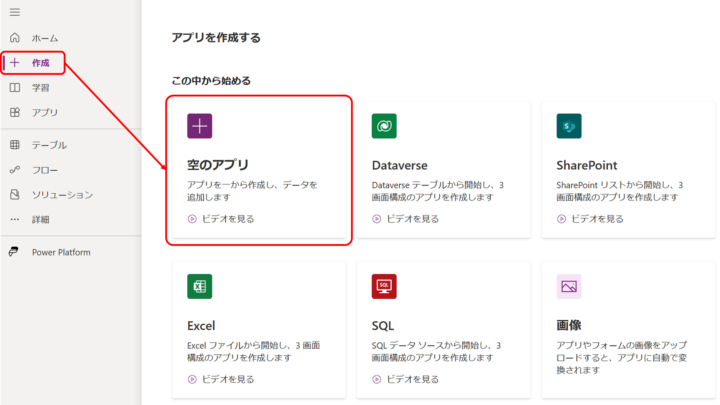
「空のキャンバス アプリ」の「作成」を選択します。
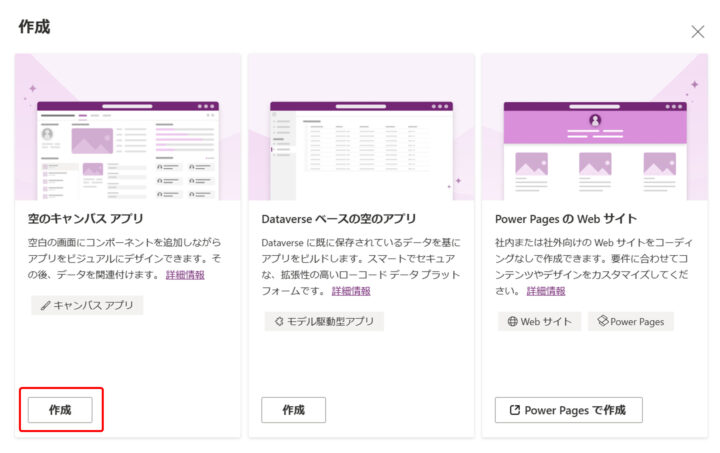
「アプリ名」を入力、「タブレット」を選択後、「作成」を選択します。
「アプリ名」は任意の名前で問題ありません。
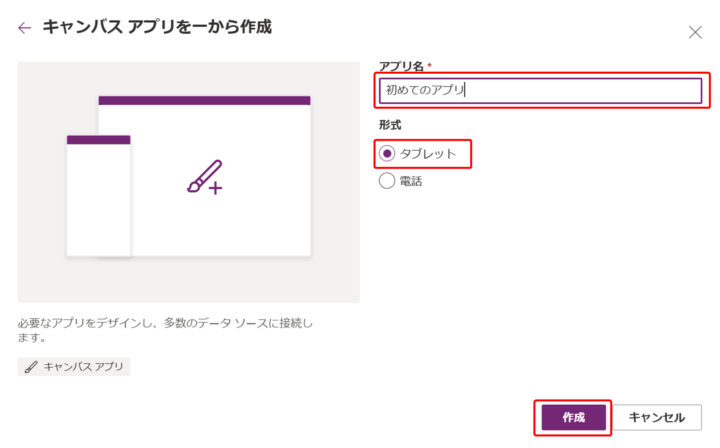
ようこそ画面が表示されますが、これはこのまま「スキップ」で問題ありません。
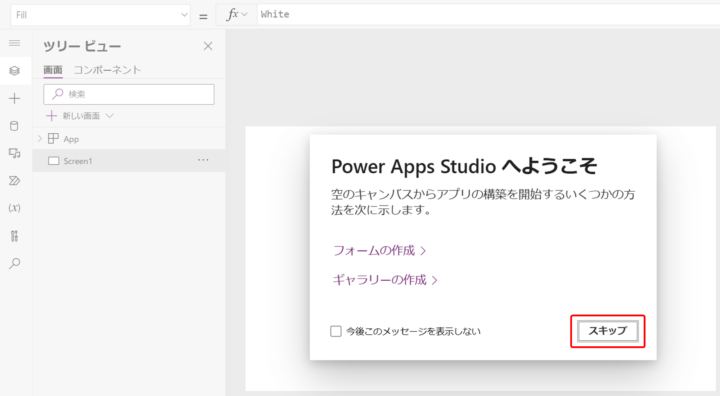
何もアプリを配置していませんが、「①保存」後にホーム画面に「②戻る」ことで、初めてのアプリ作成は完了となります。
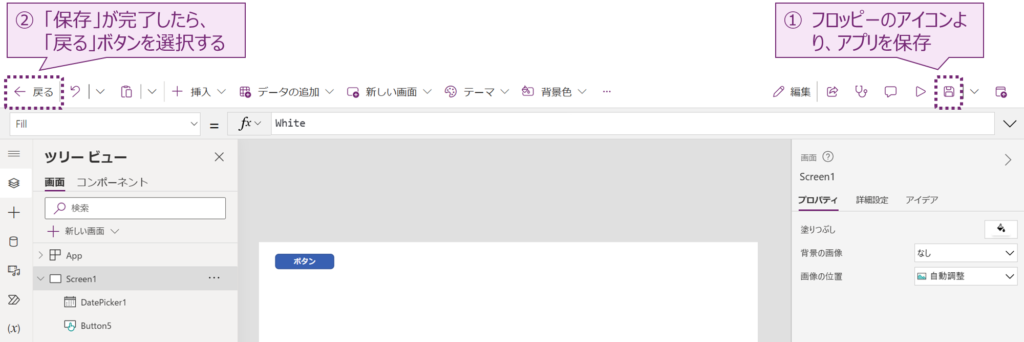
「アプリから移動しますか?」という画面が出てきますが、「移動」ボタンの選択で問題ありません。
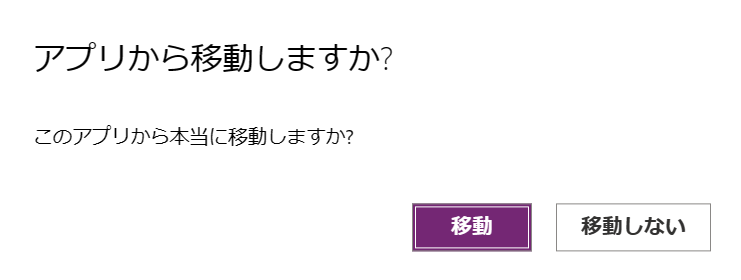
Congratulations🎉
空のアプリではあるものの、初めての Power Apps アプリを作成することができました。
今回の記事ではアプリの中身を作成するところは含みませんので、次回の記事で細かい説明を行いたいと思います!
まとめ
初めて Power Apps に触れる・作成する人に向けて記事を書いてみました。
Power Apps は様々な可能性を秘めているとても優秀なサービスです。現場の人たちが、現場の力で業務を完全していくことは夢ではないと私は思っています。
この記事をきっかけに、皆さんがアプリ作成に取り掛かれるきっかけになることを期待しております。
もし、記事の中でわかりにくいところやこんな記事を書いてほしいという内容がありましたら、コメントやお問い合わせからご連絡ください!
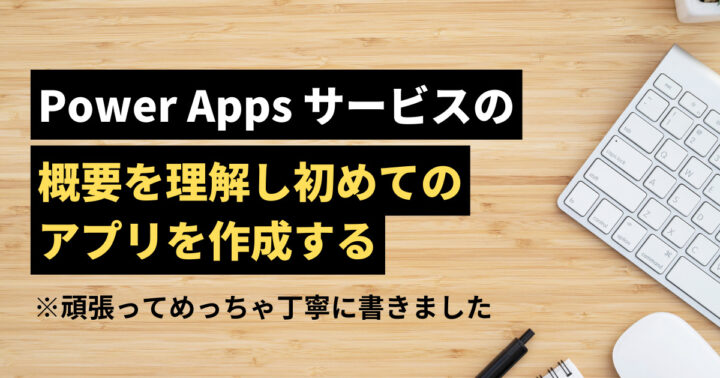
コメント